いよいよ、当ブログも https 化しようと思います。ましたので、実行しました。
2018年5月29日より、フロム50はhttpsで始まるページになりました。これにて一件落着です。
最近、 Googleで検索していると、検索順位の高いページは大抵 httpsから始まっています。
ここ数ヶ月でその傾向が顕著になったと思っています。
ですから、 とても面倒そうなのですが、このブログもアクセスのあまりない今のうちにやっておこうと思います。
それで、検索して現在のフロム50が使っているスターサーバー
ご丁寧にどうもありがとうございます。
たぶん明日の夜には https 化が終わっている予定です。
本当は今すぐにやってしまうかと思ったのですが、一応、 アクセスしてくれる方が多い時間帯はやめておきます。
深夜遅くなってからか、明日の朝からこの作業を行おうと思います。 (既に深夜のうちに終わらせてしまっています)
で、順番をイメージするために簡単にまとめておきます。
参考にさせていただいたページ
『ミニバード』無料で常時SSL化のやり方について! https://t.co/H6TMAHHJrr @さんから
こちら参考にさせていただきます— ちーむ睦美@適当トレーダーズ (@team_mutsumi) 2018年5月28日
全体の流れはこちらがわかりやすかったです。SSL化をしようと思ったら、まず、一番最初に読むべきです。
【初心者向け】ブログを常時SSL化する手順(ミニバード) | きになるウエスギ https://t.co/7pf2VxRMy0
— 沼佐睦美@バーチャルトレーダー (@mutsumi_numasa) 2018年5月28日
実際にhttps化を進めている時にはこちらがわかりやすかったです。私はほぼこれの通りにやりました。
WordPressをhttpからhttpsにSSL化した全手順まとめ(エックスサーバー環境) https://t.co/7wK86TINrK
— 沼佐睦美@バーチャルトレーダー (@mutsumi_numasa) 2018年5月28日
こちらはエックスサーバーなので、私が利用しているミニバードとは違うのですが、バックアップの時に使う「BackWup」の使い方から、その他の細かいことまで何でも乗っているので、とってもわかりやすいです。
なお、こちらのブログの管理人のわいひらさんは、当ブログのWordPressの埋め込みに絵文字OKになってた! | フロム50の時にも、お世話になっていたブログでした。この記事、当ブログでは常にトップ3のランキングを維持しています。
まず最初にすることはバックアップ
これは、皆さんがよく使っているという「BackWPup」というのを使おうと思います。
ちなみに、私はこれは使ったことないです。
いつもバックアップはツール→エクスポート……で開いたページのラジオボタン全てに印をつけて、それをダウンロードするだけです。
たしか、1回だけこのファイルを利用して、WordPressを再インストールしてから、元の状態に近い状態に戻したような記憶があります。
だけど、はっきりとは覚えていません。
とにかく、今回は多くの方が使っているらしいBackWPupを使ってみようと思います。
 デビルむつみその2
デビルむつみその2たくさんの人が使っているなら、きっとそれについて解説した記事もあるだろうしね!
 アニメの微笑のむつみ
アニメの微笑のむつみ睦美さん、前はDuplicator使ってたよね?あれってだめなの?まあ、でもいいか。たくさん使っている人がいるものを使ったほうがいいね、きっと♪
独自ドメインのネームサーバーにアクセス
from50.xyzというドメインはお名前.com
![]() さんで管理していますので、ここにアクセスします。
さんで管理していますので、ここにアクセスします。
ネームサーバーの1、2、3の設定をチェックする。
多分、これはいじらなくてもいいはずです。
私が使っているminibirdの場合は、こうなります。
ネームサーバー1:ns1.minibird.jp(112.78.117.90)
ネームサーバー2:ns2.minibird.jp(112.78.117.91)
ネームサーバー3:ns3.minibird.jp(219.94.201.242)
このネームサーバーについては
サポートマニュアル /格安・大容量レンタルサーバーのミニバードも読んでみてくださいね。
スターサーバーのミニバードのSSL関連のページにアクセス
サポートマニュアル /格安・大容量レンタルサーバーのミニバードを読み直して、何かぬかりがないかチェックですね。
私が利用させていただいているのはスターサーバー
![]() さんですが、以前はミニバードという呼ばれ方をしていました。
さんですが、以前はミニバードという呼ばれ方をしていました。
私は有料サーバースペースはずっとここだけしか使っていません。
はじめて有料サーバースペースを借りてみようかな……という人にはお手ごごろ価格でおススメです。
ミニバードのサーバー管理ツールでSSLの設定をする
設定するサイトを選択したら「独自SSL設定を追加する(確定)」をクリック
ここで、若干ややこしいのかな?とは思いますが、、まあ、落ち着いてがんばりましょう。
実際に、作業している時には、このページにその過程も書き足していきますね。
.htaccessを設定
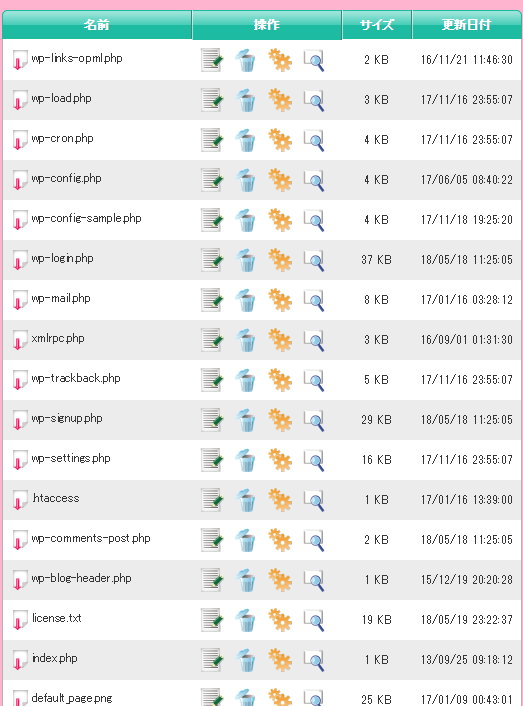
また、.htaccessの設定をするのはいやだなあ……とは思うのですが、下の文字列をそのまま記述して .htaccessとしたらよいみたいなので、落ち着いてやってみましょう。
これはwebFTPで簡単にできちゃいます。
上から10番目(のはず)にある.htaccessを開いて、下の3行をコピペするだけでOKです。
これはminibirdの公式ページに書かれてあったものを、そのままここにコピペしました。
そして、私自身もこの3行を自分の.htaccessの下に着けたしました。
下の空白のところにコピぺするだけです。
コピペが終わったら、上書き保存しておしまいです。
RewriteEngine On
RewriteCond %{HTTPS} !on
RewriteRule ^(.*)$ https://%{HTTP_HOST}%{REQUEST_URI} [R=301,L]
これで、ものすごく速く、独自SSLが認識されたとしたら、https://……というアドレスで、自分のブログが表示されるでしょう。
もちろん、http://で入力しても、https://……というアドレスに転送されるでしょう。
独自SSLが無料!クラウド型高速レンタルサーバーが月額126円(税抜)から!スターサーバー
![]()
しかし、私の場合はここで15分くらい待たなければなりませんでした。
人によっては1時間くらい待たなければならない場合もあるようです。
下の画像のページが出てきてしまうかもしれませんが、慌てずに待ちましょう。
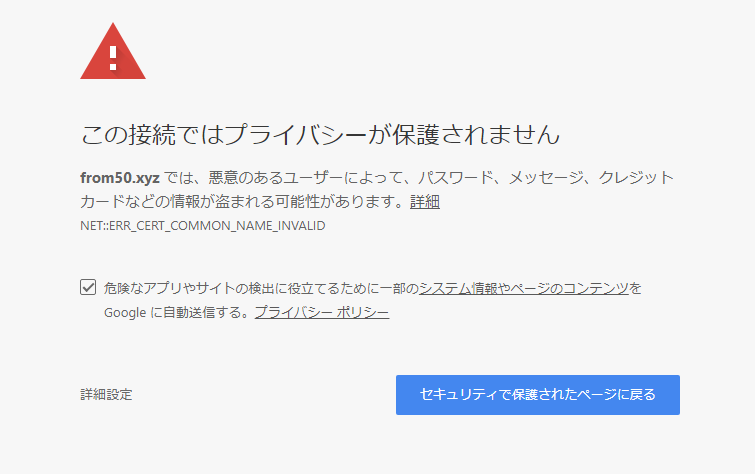
転送されるまでは次の作業ができませんから、待ちましょう。
自分のWordPress内の設定をする
これでおしまいです。もう少しの辛抱です。
設定→一般→URLをhttps://のついたものに変更する。
これは簡単です。2か所にsをつけてhttps://……というURLにしたらいいだけです。
あっという間に終わります。
そして、これが終われば、一連の作業が終わるはずです。
はい、これで終わりでした。
ここまででかかった時間は30分くらいです。
途中、独自SSLが認識されるまでに15分くらいかかってしまいましたが、作業そのものは簡単でした。
一応、バックアップはとっても、そのバックアップを使うようなことになったら、それはそれですごく面倒そうですよね。
でも、とりあえず、記事だけ残ってくれれば立ち直れます。
まとめ
流れとしてはこのようになるようです。
ひとつひとつ確かめながら、やっていこうと思います。
めんどうではありますが、仕方がありません。
皆さんがどんどんやりはじめているのに自分だけがやらないと、なんだかとても手を抜いているように見えてしまいそうで、それでは悲しいです。
ということで、他にやらなければならないことが詰まっていない時間帯にゆっくりとやってみようと思います。
これから、SSL化する方は頑張ってください。
さて、5月29日に入ってすぐにSSL化をしてすっきりです。
前から、そろそろSSL化しないと……と思っていたので、心の中でずっと引っかかっていたようなものがとれたという感じです。
もう数か月、SSL化しないと……と思っていましたからね。
最後までお読みただき、どうもありがとうございます。









